Editing a Product Virtuemart 1
Editing a Product Virtuemart 1
Login into the website
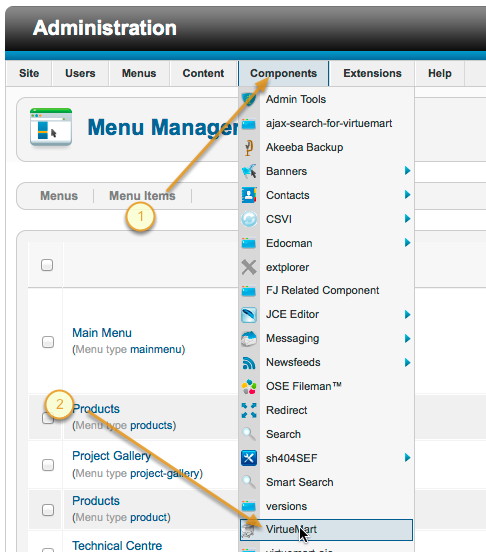
Under Components
Click on Virtuemart
Virtuemart Control Panel
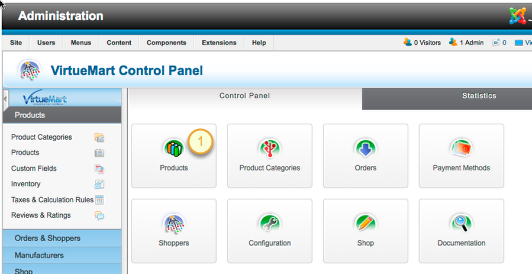
Click on Products
Finding Products
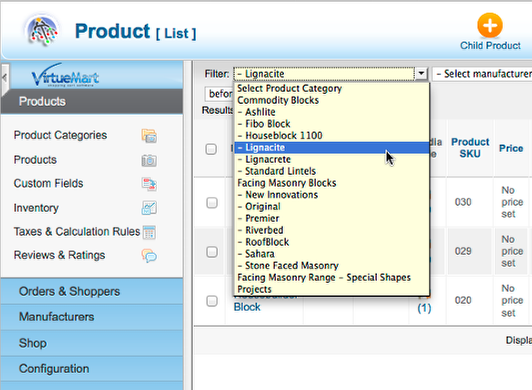
Products can be found more easily by filtering the product categories
Select the Product
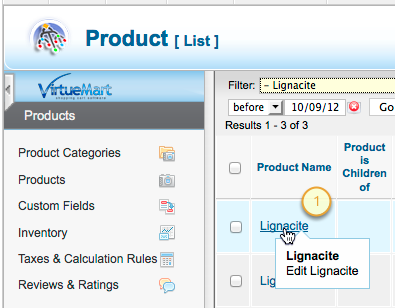
Click to edit this product
Product Information
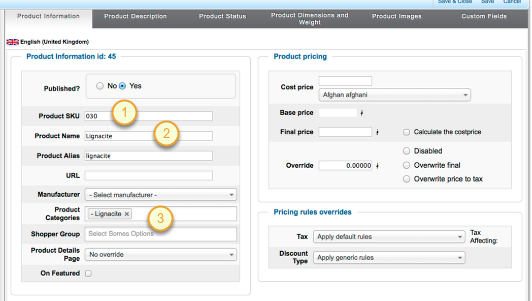
In this tab we need
- a product code
- the product name
- select the category the item is to appear in
Product Description
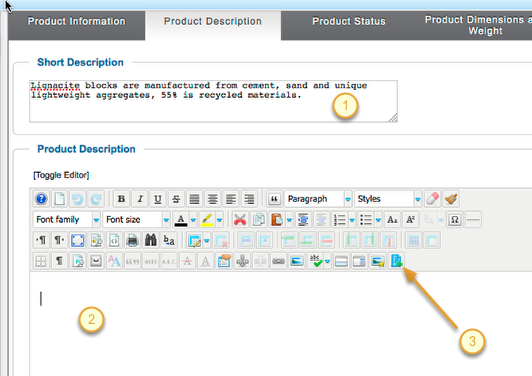
Here we add a short and full description.
- Type directly here for the short description
- For the product description be will use predesigned templates with the editor
- Click the template icon
Templates
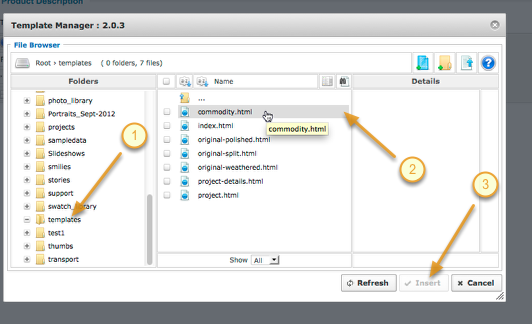
- From the template manager select the Templates folder
- Select the appropriate template
- Click Insert
Details Table
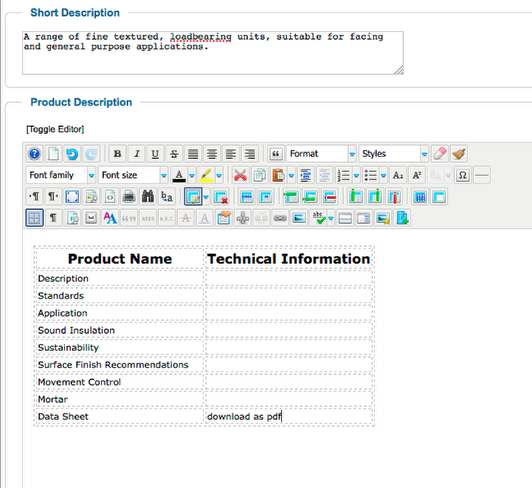
An empty table will be added for your information
Adding Data
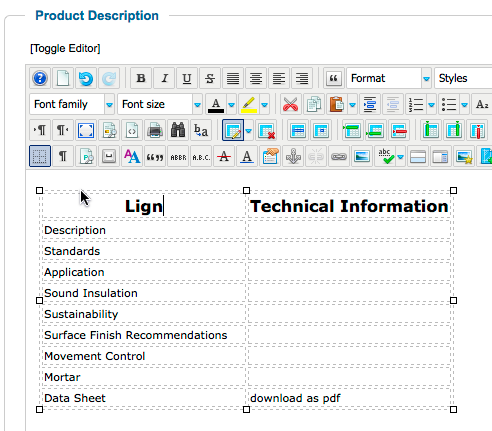
Click in any of the field and begin to type or copy and paste as plain text
Linking to the data sheet
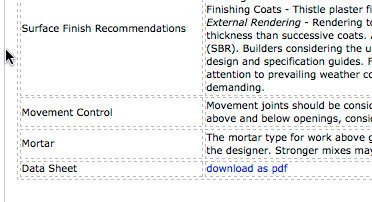
A link can be made to the data sheet by following this separate lesson
Saving
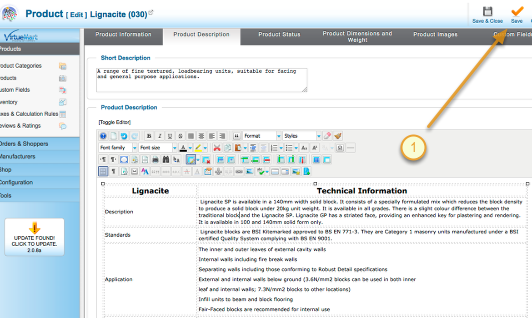
- Save this page before moving to the next tab - clicking save will save your work but keep the product open
Product Images
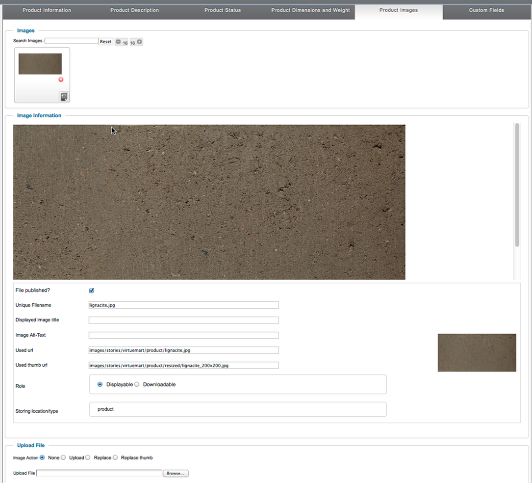
One image already exists, we will add another
Uploading a file
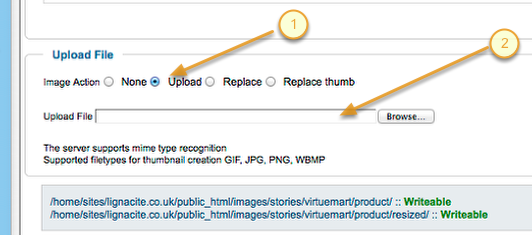
- select the upload option
- browser for the additional file
Save
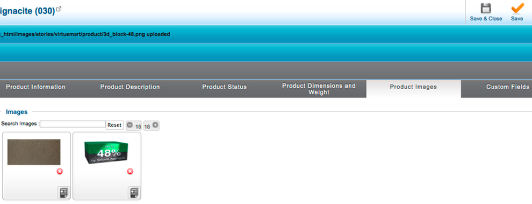
After saving you will see the additional thumbnail
Custom Fields
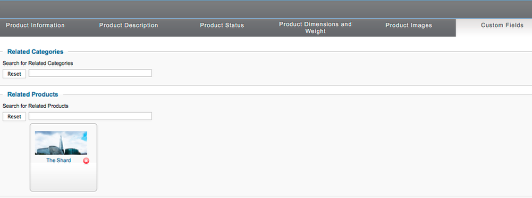
Here links are made to the project using this product
Adding a new related project
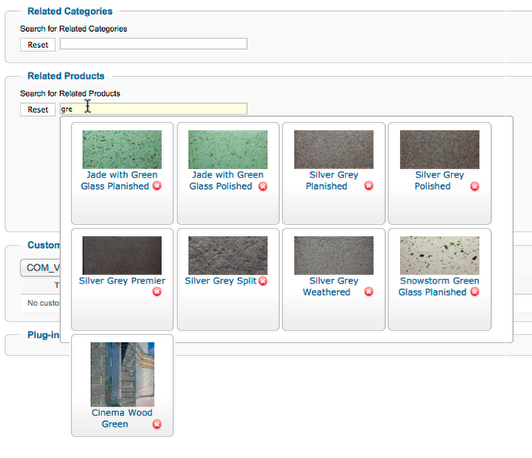
Begin typing in the relate product box, the system will find matching projects
Clicking the project will add it
Removing a project
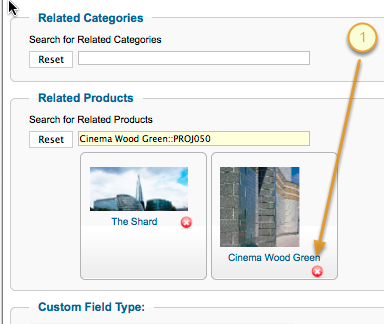
clicking the delete button will remove the project
Save the product to update these changes